Aujourd'hui, nous allons vous expliquer, ce que nous pensons être, le meilleur moyen pour développer des applications pour Android à partir d'un Mac et OS X. Et probablement, c’est la façon la plus efficace et la plus rapide pour développer des applications Android sur Mac et à partir de n’importe quel environnement. La clé est dans Parallels Desktop.
De quoi avez-vous besoin pour développer des applications Android sur Mac ?
- Un ordinateur Mac avec une version récente de Mac OS X
- Un environnement de développement pour Android qui peut être Eclipse ou Android Studio. Nous travaillons actuellement avec Eclipse à cause de sa compatibilité avec le NDK, pour programmer facilement. Il faut également installer le JDK de Java
- Parallels Desktop pour émuler une machine virtuelle Android. Bien que ce programme soit un peu cher, nous vous assurons qu’il en vaut vraiment la peine si vous souhaitez réellement vous mettre à développer des applications Android sur Mac (également sur tout autre environnement) et ceci de manière professionnelle
- Une image d’Android x86 avec la fonctionnalité Ethernet activée. Je vous laisse un lien vers une image ISO qui fonctionne correctement, car il n’est pas facile de les trouver.
Développer des applications Android sur Mac avec Parallels Desktop : Quels sont les avantages ?
Nous savons tous que, lorsque nous souhaitons développer des applications pour Android, le lancement de l'émulateur Eclipse est un véritable enfer ; il est très lent et plante même parfois. Voilà pourquoi nous utilisons Parallels Desktop, un programme simple et qui permet d'exécuter d'autres systèmes d'exploitation, dans notre cas Android sur notre Mac.
Notre machine virtuelle Android va fonctionner très vite, sans bugs et avec un démarrage rapide. Nous pouvons connecter Eclipse ou Android Studio à la machine virtuelle via un pont de réseau d'une manière très simple et l'utiliser pour développer nos applications. Un autre avantage est que si vous développez en reliant des dispositifs OTG via un port micro USB, Parallels Desktop est capable de connecter un périphérique USB de votre Mac directement à la machine virtuelle Android sans passer par Mac OS X.
C'est bien tout ça, mais comment procéder maintenant pour commencer à développer des applications Android sur Mac ?
Ce guide vous explique comment utiliser Eclipse pour développer des applications Android sur Mac, mais il est également valable avec Android Studio. Nous n’allons pas approfondir l'installation d’Eclipse, mais plutôt comment relier la machine virtuelle Android avec Eclipse.
- Installer l'environnement de développement Eclipse et le SDK d'Android (également le plug-in ADT Eclipse). À partir des liens suivants, vous pourrez obtenir toute la documentation officielle pour effectuer les téléchargements et l’installation : Télécharger Java JDK Télécharger Eclipse ADT et le SDK Bundle
- Installer Parallels Desktop (version 10 en Yosemite)
- Installer la machine virtuelle Android que vous avez téléchargée précédemment
- Créer une nouvelle machine virtuelle dans Parallels en sélectionnant l'image d’Android téléchargée. Lorsque Parallels vous demandera le type de machine, vous allez simplement indiquer Android ou choisir l’option «Autres/Linux"
- L’installation d’Android va maintenant commencer, après que vous ayez sélectionné ‘’Installation’’ sur l'écran de démarrage
- Effectuer maintenant les répartitions. Sélectionnez « Create/Modify partitions » et les options suivantes : New -> Primary -> Bootable -> Write
- Sélectionnez le format de la partition que vous venez de créer en ext3
- Terminez l'installation en répondant aux questions suivantes :
Do you want to install boot loader Grub -> YES
Make System directory read/write -> YES
Create a fake sdcard -> YES -> set sdcard size
Reboot
- Réglez le partage de connexion internet sur la machine Android (Shared Network)
- Lancer la machine Android en allant dans les paramètres réseau et les paramètres Ethernet pour choisir DHCP
- Ouvrez le terminal Android (installé par défaut avec la version que vous avez téléchargée) et obtenez l'adresse IP locale du eth0 avec la commande « netcfg »
- Nous pouvons maintenant nous connecter à notre machine virtuelle Android à ADB pour lui faire exécuter les commandes suivantes :
- export PATH = $ {PATH} : /full_path/a_platform-tools/(pour exécuter la commande adb)
- sudo adb connect ip_android_eth0(pour se connecter)
- adb devices sudo(pour vérifier si la connexion s’est bien déroulée)
- Maintenant, nous pouvons exécuter de manière rapide nos programmes d’Eclipse dans notre machine virtuelle
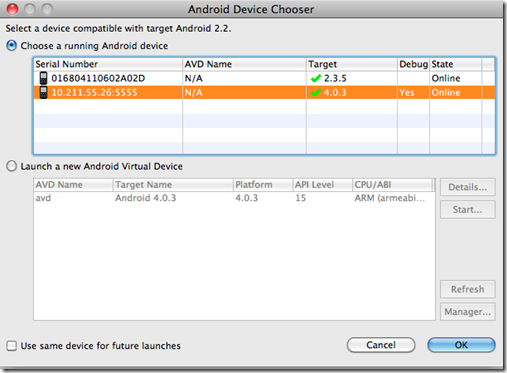 Dans Yosemite OS X, il y a un bug qui fait que la machine virtuelle n’apparaît pas sur l'écran de sélection d’Eclipse. Il s’agit juste d’un bug visuel, qui peut être résolu en changeant la largeur de certaines colonnes.
Dans Yosemite OS X, il y a un bug qui fait que la machine virtuelle n’apparaît pas sur l'écran de sélection d’Eclipse. Il s’agit juste d’un bug visuel, qui peut être résolu en changeant la largeur de certaines colonnes.
Voila, vous savez maintenant l'essentiel pour commencer à développer des applications Android sur Mac.
Source : http://adndevblog.typepad.com/cloud_and_mobile/2012/06/android.html
